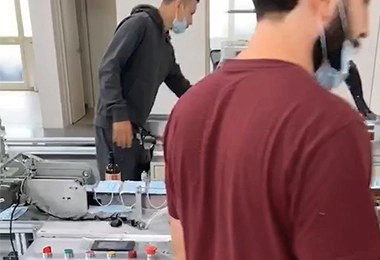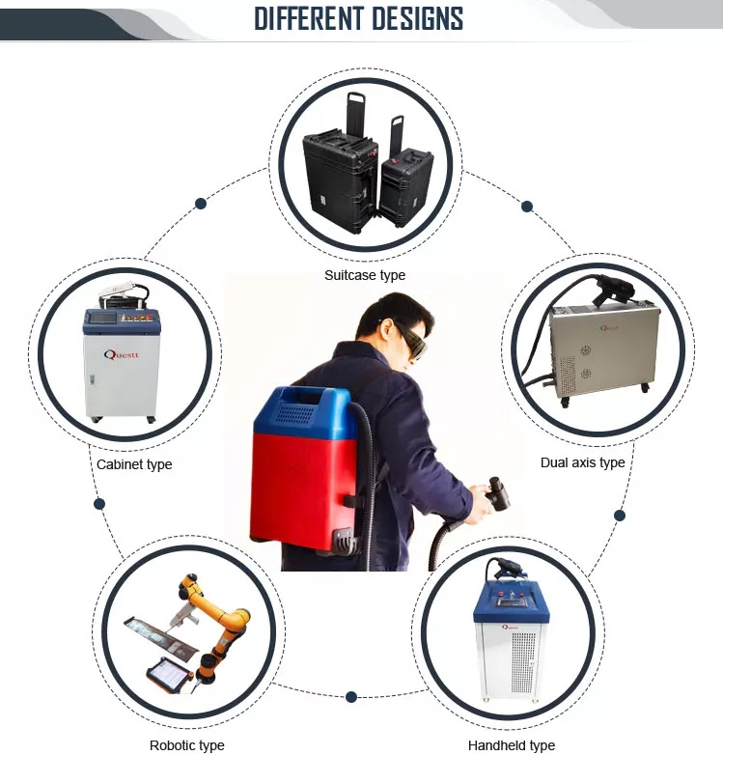DIY Laser Etching Machine
by:QUESTT
2020-07-12
I recently made a laser etching machine, and this manual covers the process I followed when I made it, as well as some basic tips for using it!
I \'ve been in a couple of coaching matches, so if you like what you see, I really appreciate your vote!
Be sure to check out all the other wonderful items in the game! !
But first, some security information.
I can no longer emphasize how important it is to be careful about these things!
Even while following all the proper safety procedures, I have a few small burns on my hand and a few small blind spots that reflect on my face.
I am not responsible for any harm caused by this project.
You take risks yourself.
Since all this is not going well, we can continue to do something more interesting!
Again, it\'s worth mentioning: Don\'t be ignorant, I\'ll try my best to help you if you\'re not sure if what you\'re doing is right, comment, but at the end of the day, it\'s an advanced project, so be aware of the risks and take appropriate precautions!
This is a very heavy text note and I will add more pictures soon, but I was wrong when I wrote themexplaining!
Wow, it\'s on Hackaday! ! !
I used something to make this machine: a SeeMeCNC Rostock Max 3D printer. (
Available when SeeMeCNC)
These two are used to make components (
Brackets and connectors)
And the motion frame for positioning the laser.
Rostock Max can replace any other 3D printer, but a different custom stand has to be designed to install the laserA wickedspyder Arctic 3 2-
Handheld laser (
Available when WickedLasers)
This is a laser beast.
It\'s not cheap, but it\'s built to a very high quality standard and wicked is standing next to their product and is more than happy to help if anything really goes wrong!
Lasers with lower power can still work, but it takes longer to burn the material
This may help, however, as it can better control the appearance of the burn!
Attached note: the link above to wicked is my Zferral link and I will get commission if you use that link to get to the website when you buy the laser! Thanks!
I have to take a little more time to say, be careful!
This is not a general laser pointer.
The laser indicator is usually about 5 mw, that is, milliwatts.
This laser can output up to 2. 5 WATTS.
This is a few orders of magnitude more powerful.
If the laser indicator may annoy you, this laser will immediately blind you!
Plus, no, I won\'t shut up about that.
Safety is important.
Spyder WickedLasers extended lens set (see above)
This kit comes with the burning lens I use on the laser for this project.
Although not absolutely necessary, it will definitely make the quality of the burn better!
Vector graphics editing software (
Available in Inkscape)
Inkscape is a great free vector editor that does a good job of preparing images for burning.
In addition to some plugins, it is also used to generate GCode for burning!
Inkscape plugin (
Available in GCodeTools)
GCodeTools is a very easy-to-use plugin that allows users to generate GCode that matches the path in the vector image.
There will be some tricky issues with some printers that will be discussed later.
EggBot Inkscape plugin (
Available from EvilMadScientist Wiki)
EggBot is a pen drawing machine designed to draw a sphere.
They generate code using inkscape!
They posted a lot of very handy plugins on their wiki, especially the hatch fill plugin, which I used to fill the area in etching.
3D printing parts! (
Attached to the design file! )
I designed a quick
Disconnect the extruder coupler from my Rostock and the details are posted here: ThingiverseI then designed a bracket for Rostock Max that is inserted into the coupler I designed, the details are as follows in terms of materials and tools, that\'s what it means, and of course a normal toolbox will come in handy, but, if you\'re making a laser etching machine, that\'s a given thing!
First of all, you need to be ready for the machine that receives the laser.
In my case, this means designing and installing a quick disconnect extruder coupler and going through a lot of iterations.
In your case, printing and bolted connections on the \"top coupler\" of the installation system should be a simple thing.
Relevant parts and instructions can be found on my thingiverse pageI and it is recommended to also print out the extruder holder itself as this will make the back and forth switching between the laser function and the printing function even more
First of all, the best part of this project is that there is no need to make any changes to the laser!
The picture that came with this step shows how to connect the part, but there is also an explanation here!
First, follow the instructions on the Thingiverse page to print the laser installation part I designed on Thingiverse: Rostock laser installation, then, after cleaning up the print, screw the pipe fitting into the hole of a part (
Only one hole)
As shown in the figure, this is the size of the accessory that comes with Rostock Max.
Capture the two parts onto the laser, both of which engage the front heat-synchronized fins and should remain in a fairly solid position!
If they feel loose about you, a security ring is included in the print file.
As part of the premise of this project, I will assume the basics of the Rostock Max 3D printer and the Repetier Host Software.
So I can refer to the function without directly explaining it.
Please let me know if any explanation is needed and I will add it!
First of all, connect the laser with the coupler to the stand on the printer, and in order to do so, you may have to remove the tail cap, but it should be installed well.
From now on, laser safety glasses should be worn at any time near the laser!
Even reflex can cause permanent, near-instant blindness! !
Next, power the laser to the \"instant\" mode, which is available in the latest generation (
As of early 2014)
Spyder\'s monthly series laser.
As stated in the Spyder 3 manual, it is activated.
You may need to poke the button with an extra thread!
Power on the printer and connect the host software.
In the manual control tab, place the machine at home, then type \"g1 E3\" in the manual send box and send the code to the printer.
This will drive the filament and extend the filament by 3mm.
Press the release bar on the extruder and manually pass the filament through the tube until there are some filaments sticking out the end of the tube, neatly trim the end, then manually pull it back into the tube
Enter the command \"0\" in the manual box, but instead of clicking send, connect the extruder tube to the laser and make sure it fits in place tightly.
Here is the interesting place, press the filament release rod, then push the filament into the tube until the laser opens, release the filament Rod, the laser should remain open!
Now press enter on your computer (quickly! )
Shrink back into thin silk.
This should power off the laser immediately.
If not, manually release the filament and repeat the whole process, but use less pressure at the beginning of this step.
At a certain point, you will achieve control over the laser.
When an o2o E3 command is sent, the laser turns on and the laser turns off when an o2o E0 is sent.
The last part of the machine setup is to find the focus of the laser.
Put a piece of cardboard on the platform and put the following code into an empty \"script\" slot in Repetier: 0 E3G4 p500 0. This code tells the printer to turn on the laser and wait 50 miles to close the script once with the printer in its home location to make sure it works and you should see a short flash.
Move the laser down until the tip is about 2 inch above the cardboard and run the script again.
You should see a dot on the cardboard!
Use the Z jog command to move the Z-axis up and down to find the position to produce the clearest minimum point.
This is the focus position.
Take note of the current z-axis position of the machine and we will need it in the next part of the instructions!
At this point, you can turn off the laser and we won\'t need it until later, and it\'s always a best practice to turn off the laser completely when not in use.
You can also take off the goggles now and the laser is completely off so they are not needed.
Or you can wear it and I think my look is cool!
For this project, I used Inkscape to do most of the processing of the image to be burned.
I used a main plugin to prepare the file to burn, it\'s called GCodeTools.
Although it has some problems, it works quite well and does what I need it to do.
Download Inkscape and GCodeTools and install them.
Let\'s go through the first steps of testing burns together.
In order for it to generate the code available, we need to give GCodeTools some information about our machine!
My settings are as follows: this is the basic tool setting, now that you have the orientation point and the defined tool, it\'s time to draw something!
As a first test, I would recommend using a spiral as it contains the steps needed for many designs.
Select the create spiral tool on the inkscape sidebar and draw the spiral somewhere on the page.
What you just created is an \"object\" in inkscape, not yet a vector path, so the first step is to select the spiral, click on the \"path\" menu and select \"object to path \"-
Note that nothing has changed, or at least it looks like this!
The spiral is now a path!
Next, we need to remove any curves, but don\'t worry;
This is a tool to keep the spiral good and spiral!
The reason for removing the curve is that the Gcodetools plugin will try to draw the curve using G2 and G3 commands that are not supported by Repetier!
To remove the curve, keep the spiral checked, then click expand, then click modify path, and then click flatten Beziers \", A will pop up with \"flatness\" I tend to use 0. 1 .
Click on the app and close and the image should look roughly the same.
The difference is that now, the spiral is made up of line segments, not beautiful vector curves!
The last step here is to locate the spiral in the printable area of the machine.
The easy way to do this is to set the coordinates of the spiral path in Inkscape to 0,0, which is the same as the set of coordinates of the directional point.
Note: 0,0 of the direction point corresponds to the center point of the machine.
This means that objects located at 0,0 will actually be on the upper and right sides of the center of the machine. (
The lower left corner is the location anchor for things in Inkscape)Finally!
It\'s time to create GCode!
Select all paths in the image you want to generate code from the extension menu, select Gcodetools in the preferences tab, and then select path of Gcode \", set the file item to the desired file name and directory item to where you want to place the file.
Extremely important: set the \"Z safe height for G00 moving in blank areas\" to the focal length we found before!
Set units back to the path to Gcode tab.
Since we do not have an arc, the \"double arc interpolation tolerance\" and \"maximum split depth\" are no longer relevant.
The \"cut order\" should be kept as \"subpath by subpath\" and the \"depth function\" should be just \"d\" because we don\'t actually use this part of the control.
\"Sorting path to reduce fast distance\" is very convenient! !
I highly recommend setting it to true!
We are ready to generate the code now!
Click Apply and a new file will appear no matter where you tell the plugin to put the file!
Unfortunately, the code created by GCodeTools is not ready to print yet and needs to be a little cleanup work.
I do the following on each file before printing it: Run \"find\" for G2 and G3 commands, if any, should not, go back and make sure you run \"flatten beziers\" on all curves \"!
Then I removed the first 6 lines as they were all comments (
For our purposes)
The first command in the file should be G00 Z (
Insert the focus position here)
The next thing I do is to comment out all the other commands starting with G00 Z or G01 Z (
Replace all G00 Z; G00 Z)
EtcThis eliminates any additional Z moves that may cause potential delays and failures (
I can discuss it in detail here if needed, just ask)
Next, I find and replace all the brackets \"(\" with \"; (
\"This is because the Repetier and Marlin comment indicators are \"; \" and \"(
\"Causes problems in the parser separately, which may cause delaysI to create a macro in UltraEdit (
Text/hex editor I use)
To do this, for me, this is the case: ARROWEndSelectKey DELUltraEditReOnFind \"G01 Z\" replace \"under ARROWKey under insertmodecolumnmodeoffofftopstartselect key \";
UltraEditReOnFind \"G00 Z\" replace all \";
[UltraEditReOnFind] G00 Z (\"Replace All \"; (
TopKey DELit is a very simple macro, but it does the job.
It\'s also good to do it by hand, just make sure you don\'t get rid of the first Z command (
Because it\'s the one to position the laser!
Next, copy the code from the text editor and paste it into the \"Gcode\" tab of the repeat step, don\'t turn on the laser power!
Press \"Run\" but keep a finger on the kill switch (
Turn off the power of the robot if there is any problem)
If all goes well, the machine should lower itself to the height of the focus and keep track of the pattern you draw!
Now put a piece of cardboard on the platform.
It\'s time to put on the laser safety goggles again!
Now, power the laser! (
You may need to disconnect the Bowden tube in order to do this, but don\'t take care of the filament so it stays in the right position for the button poke! )
Take the laser home and run the flashing test script we wrote before and the laser should flash!
Press \"Run\" again if everything goes well \"!
This time, the laser should drop and etching the drawn pattern on the cardboard!
The picture attached to this step is the first three decent size patterns I etched!
You have a laser etching machine now!
Last time: pay attention to safety, put on your safety goggles, don\'t look at the beam, don\'t block the beam with your hands, if you are really hurt, I warned you, don\'t blame me!
If you have any questions, please feel free to comment on this note and I will reply as soon as possible!
Once I get the chance to take some photos with a good camera, I will also add more photos soon (and laser-safe lens)!
I \'ve been in a couple of coaching matches, so if you like what you see, I really appreciate your vote!
Be sure to check out all the other wonderful items in the game! !
But first, some security information.
I can no longer emphasize how important it is to be careful about these things!
Even while following all the proper safety procedures, I have a few small burns on my hand and a few small blind spots that reflect on my face.
I am not responsible for any harm caused by this project.
You take risks yourself.
Since all this is not going well, we can continue to do something more interesting!
Again, it\'s worth mentioning: Don\'t be ignorant, I\'ll try my best to help you if you\'re not sure if what you\'re doing is right, comment, but at the end of the day, it\'s an advanced project, so be aware of the risks and take appropriate precautions!
This is a very heavy text note and I will add more pictures soon, but I was wrong when I wrote themexplaining!
Wow, it\'s on Hackaday! ! !
I used something to make this machine: a SeeMeCNC Rostock Max 3D printer. (
Available when SeeMeCNC)
These two are used to make components (
Brackets and connectors)
And the motion frame for positioning the laser.
Rostock Max can replace any other 3D printer, but a different custom stand has to be designed to install the laserA wickedspyder Arctic 3 2-
Handheld laser (
Available when WickedLasers)
This is a laser beast.
It\'s not cheap, but it\'s built to a very high quality standard and wicked is standing next to their product and is more than happy to help if anything really goes wrong!
Lasers with lower power can still work, but it takes longer to burn the material
This may help, however, as it can better control the appearance of the burn!
Attached note: the link above to wicked is my Zferral link and I will get commission if you use that link to get to the website when you buy the laser! Thanks!
I have to take a little more time to say, be careful!
This is not a general laser pointer.
The laser indicator is usually about 5 mw, that is, milliwatts.
This laser can output up to 2. 5 WATTS.
This is a few orders of magnitude more powerful.
If the laser indicator may annoy you, this laser will immediately blind you!
Plus, no, I won\'t shut up about that.
Safety is important.
Spyder WickedLasers extended lens set (see above)
This kit comes with the burning lens I use on the laser for this project.
Although not absolutely necessary, it will definitely make the quality of the burn better!
Vector graphics editing software (
Available in Inkscape)
Inkscape is a great free vector editor that does a good job of preparing images for burning.
In addition to some plugins, it is also used to generate GCode for burning!
Inkscape plugin (
Available in GCodeTools)
GCodeTools is a very easy-to-use plugin that allows users to generate GCode that matches the path in the vector image.
There will be some tricky issues with some printers that will be discussed later.
EggBot Inkscape plugin (
Available from EvilMadScientist Wiki)
EggBot is a pen drawing machine designed to draw a sphere.
They generate code using inkscape!
They posted a lot of very handy plugins on their wiki, especially the hatch fill plugin, which I used to fill the area in etching.
3D printing parts! (
Attached to the design file! )
I designed a quick
Disconnect the extruder coupler from my Rostock and the details are posted here: ThingiverseI then designed a bracket for Rostock Max that is inserted into the coupler I designed, the details are as follows in terms of materials and tools, that\'s what it means, and of course a normal toolbox will come in handy, but, if you\'re making a laser etching machine, that\'s a given thing!
First of all, you need to be ready for the machine that receives the laser.
In my case, this means designing and installing a quick disconnect extruder coupler and going through a lot of iterations.
In your case, printing and bolted connections on the \"top coupler\" of the installation system should be a simple thing.
Relevant parts and instructions can be found on my thingiverse pageI and it is recommended to also print out the extruder holder itself as this will make the back and forth switching between the laser function and the printing function even more
First of all, the best part of this project is that there is no need to make any changes to the laser!
The picture that came with this step shows how to connect the part, but there is also an explanation here!
First, follow the instructions on the Thingiverse page to print the laser installation part I designed on Thingiverse: Rostock laser installation, then, after cleaning up the print, screw the pipe fitting into the hole of a part (
Only one hole)
As shown in the figure, this is the size of the accessory that comes with Rostock Max.
Capture the two parts onto the laser, both of which engage the front heat-synchronized fins and should remain in a fairly solid position!
If they feel loose about you, a security ring is included in the print file.
As part of the premise of this project, I will assume the basics of the Rostock Max 3D printer and the Repetier Host Software.
So I can refer to the function without directly explaining it.
Please let me know if any explanation is needed and I will add it!
First of all, connect the laser with the coupler to the stand on the printer, and in order to do so, you may have to remove the tail cap, but it should be installed well.
From now on, laser safety glasses should be worn at any time near the laser!
Even reflex can cause permanent, near-instant blindness! !
Next, power the laser to the \"instant\" mode, which is available in the latest generation (
As of early 2014)
Spyder\'s monthly series laser.
As stated in the Spyder 3 manual, it is activated.
You may need to poke the button with an extra thread!
Power on the printer and connect the host software.
In the manual control tab, place the machine at home, then type \"g1 E3\" in the manual send box and send the code to the printer.
This will drive the filament and extend the filament by 3mm.
Press the release bar on the extruder and manually pass the filament through the tube until there are some filaments sticking out the end of the tube, neatly trim the end, then manually pull it back into the tube
Enter the command \"0\" in the manual box, but instead of clicking send, connect the extruder tube to the laser and make sure it fits in place tightly.
Here is the interesting place, press the filament release rod, then push the filament into the tube until the laser opens, release the filament Rod, the laser should remain open!
Now press enter on your computer (quickly! )
Shrink back into thin silk.
This should power off the laser immediately.
If not, manually release the filament and repeat the whole process, but use less pressure at the beginning of this step.
At a certain point, you will achieve control over the laser.
When an o2o E3 command is sent, the laser turns on and the laser turns off when an o2o E0 is sent.
The last part of the machine setup is to find the focus of the laser.
Put a piece of cardboard on the platform and put the following code into an empty \"script\" slot in Repetier: 0 E3G4 p500 0. This code tells the printer to turn on the laser and wait 50 miles to close the script once with the printer in its home location to make sure it works and you should see a short flash.
Move the laser down until the tip is about 2 inch above the cardboard and run the script again.
You should see a dot on the cardboard!
Use the Z jog command to move the Z-axis up and down to find the position to produce the clearest minimum point.
This is the focus position.
Take note of the current z-axis position of the machine and we will need it in the next part of the instructions!
At this point, you can turn off the laser and we won\'t need it until later, and it\'s always a best practice to turn off the laser completely when not in use.
You can also take off the goggles now and the laser is completely off so they are not needed.
Or you can wear it and I think my look is cool!
For this project, I used Inkscape to do most of the processing of the image to be burned.
I used a main plugin to prepare the file to burn, it\'s called GCodeTools.
Although it has some problems, it works quite well and does what I need it to do.
Download Inkscape and GCodeTools and install them.
Let\'s go through the first steps of testing burns together.
In order for it to generate the code available, we need to give GCodeTools some information about our machine!
My settings are as follows: this is the basic tool setting, now that you have the orientation point and the defined tool, it\'s time to draw something!
As a first test, I would recommend using a spiral as it contains the steps needed for many designs.
Select the create spiral tool on the inkscape sidebar and draw the spiral somewhere on the page.
What you just created is an \"object\" in inkscape, not yet a vector path, so the first step is to select the spiral, click on the \"path\" menu and select \"object to path \"-
Note that nothing has changed, or at least it looks like this!
The spiral is now a path!
Next, we need to remove any curves, but don\'t worry;
This is a tool to keep the spiral good and spiral!
The reason for removing the curve is that the Gcodetools plugin will try to draw the curve using G2 and G3 commands that are not supported by Repetier!
To remove the curve, keep the spiral checked, then click expand, then click modify path, and then click flatten Beziers \", A will pop up with \"flatness\" I tend to use 0. 1 .
Click on the app and close and the image should look roughly the same.
The difference is that now, the spiral is made up of line segments, not beautiful vector curves!
The last step here is to locate the spiral in the printable area of the machine.
The easy way to do this is to set the coordinates of the spiral path in Inkscape to 0,0, which is the same as the set of coordinates of the directional point.
Note: 0,0 of the direction point corresponds to the center point of the machine.
This means that objects located at 0,0 will actually be on the upper and right sides of the center of the machine. (
The lower left corner is the location anchor for things in Inkscape)Finally!
It\'s time to create GCode!
Select all paths in the image you want to generate code from the extension menu, select Gcodetools in the preferences tab, and then select path of Gcode \", set the file item to the desired file name and directory item to where you want to place the file.
Extremely important: set the \"Z safe height for G00 moving in blank areas\" to the focal length we found before!
Set units back to the path to Gcode tab.
Since we do not have an arc, the \"double arc interpolation tolerance\" and \"maximum split depth\" are no longer relevant.
The \"cut order\" should be kept as \"subpath by subpath\" and the \"depth function\" should be just \"d\" because we don\'t actually use this part of the control.
\"Sorting path to reduce fast distance\" is very convenient! !
I highly recommend setting it to true!
We are ready to generate the code now!
Click Apply and a new file will appear no matter where you tell the plugin to put the file!
Unfortunately, the code created by GCodeTools is not ready to print yet and needs to be a little cleanup work.
I do the following on each file before printing it: Run \"find\" for G2 and G3 commands, if any, should not, go back and make sure you run \"flatten beziers\" on all curves \"!
Then I removed the first 6 lines as they were all comments (
For our purposes)
The first command in the file should be G00 Z (
Insert the focus position here)
The next thing I do is to comment out all the other commands starting with G00 Z or G01 Z (
Replace all G00 Z; G00 Z)
EtcThis eliminates any additional Z moves that may cause potential delays and failures (
I can discuss it in detail here if needed, just ask)
Next, I find and replace all the brackets \"(\" with \"; (
\"This is because the Repetier and Marlin comment indicators are \"; \" and \"(
\"Causes problems in the parser separately, which may cause delaysI to create a macro in UltraEdit (
Text/hex editor I use)
To do this, for me, this is the case: ARROWEndSelectKey DELUltraEditReOnFind \"G01 Z\" replace \"under ARROWKey under insertmodecolumnmodeoffofftopstartselect key \";
UltraEditReOnFind \"G00 Z\" replace all \";
[UltraEditReOnFind] G00 Z (\"Replace All \"; (
TopKey DELit is a very simple macro, but it does the job.
It\'s also good to do it by hand, just make sure you don\'t get rid of the first Z command (
Because it\'s the one to position the laser!
Next, copy the code from the text editor and paste it into the \"Gcode\" tab of the repeat step, don\'t turn on the laser power!
Press \"Run\" but keep a finger on the kill switch (
Turn off the power of the robot if there is any problem)
If all goes well, the machine should lower itself to the height of the focus and keep track of the pattern you draw!
Now put a piece of cardboard on the platform.
It\'s time to put on the laser safety goggles again!
Now, power the laser! (
You may need to disconnect the Bowden tube in order to do this, but don\'t take care of the filament so it stays in the right position for the button poke! )
Take the laser home and run the flashing test script we wrote before and the laser should flash!
Press \"Run\" again if everything goes well \"!
This time, the laser should drop and etching the drawn pattern on the cardboard!
The picture attached to this step is the first three decent size patterns I etched!
You have a laser etching machine now!
Last time: pay attention to safety, put on your safety goggles, don\'t look at the beam, don\'t block the beam with your hands, if you are really hurt, I warned you, don\'t blame me!
If you have any questions, please feel free to comment on this note and I will reply as soon as possible!
Once I get the chance to take some photos with a good camera, I will also add more photos soon (and laser-safe lens)!
Custom message